Як прискорити роботу ноутбука

Новий ноутбук завжди радує його власника швидкістю роботи, безшумністю, і взагалі без проблемністю у користуванні. З часом, у процесі роботи засмічується пам'ять, операційна система «обростає» потрібними та непотрібними програмами, в кінці-кінців пил та інші зовнішні фактори погіршують стан пристрою і комп’ютер починає «гальмувати».
Для прискорення роботи ноутбука варто провести ряд заходів з операційною системою, що додасть швидкості у роботі та не вимагатиме додаткових затрат. До речі, якщо Вам потрібно докупити блок живлення чи будь-які інші комплектуючі до Вашого ноутбука – можете зробити це тут.
1. Чистка списку автозавантаження
Разом з операційною системою у пам'ять комп’ютера завантажується ще кілька десятків процесів. Деякі необов’язкові програми Ви зможете вимкнути. Для цього слід виконати кілька простих дій.
- Натинути комбінацію клавіш Ctrl+Shift+Esc, тим самим викликавши вікно «Диспетчер завдань»
- Перейти у вкладку «Автозавантаження».
- Тут відключити зайві процеси. В даному випадку, краще дотримуватися принципу: не впевнені - не відключати.
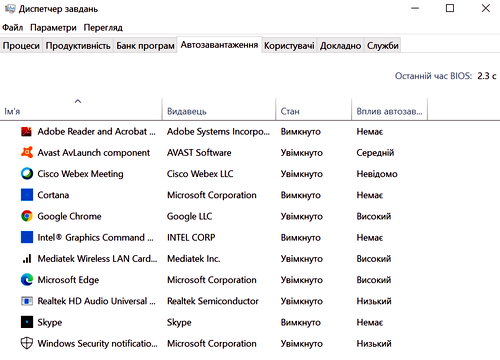
2. Оновлення операційної системи та перевірка актуальності драйверів
Компанія Microsoft регулярно випускає оновлення. Ми рекомендуємо не нехтувати ними. Оновлення ОС завантажуються і встановлюються автоматично при перезавантаженні комп'ютера.
Одна з особливостей Windows 10 - автоматичний аналіз комплектуючих і установка відповідних драйверів. Однак не завжди стандартні драйвера Microsoft оновлені до актуальної версії. Це може стати проблемою, особливо для відеокарт, для яких оновлення виходять досить часто і їх необхідно підтримувати в актуальному стані.
Для того щоб перевірити чи правильно і актуальність драйверів, необхідно натиснути правою кнопкою миші на «Пуск» і вибрати «Диспетчер пристроїв». Оберіть пристрій, драйвер якого потрібно перевірити. Натисніть по ньому правою кнопкою і миші і виберіть пункт меню «Властивості». Переходимо в вікні у вкладку «Драйвер». Нас цікавлять дані в рядку «Постачальник драйвера». Якщо в рядку вказано «Microsoft», рекомендується оновити драйвер. Для цього зайдіть на офіційний сайт виробника, завантажте актуальний драйвер та встановіть його.
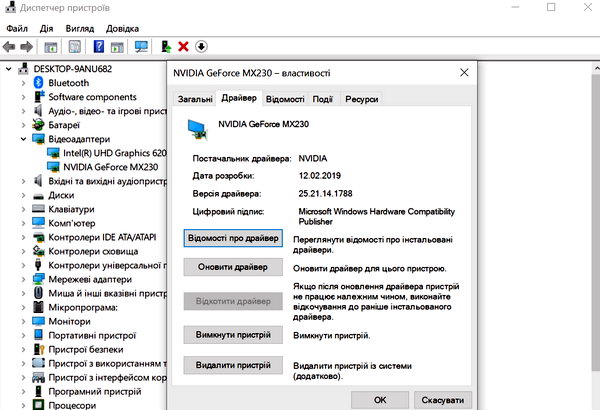
3. Налаштування початкового екрана
У Windows 10 з'явилися інтерактивні плитки в меню «Пуск». Багато хто ними не користується, а вони використовують ресурси операційної системи. Для того, щоб відключити плитки в меню «Пуск»:
- Натискаєте на плитку правою кнопкою миші.
- Вибираєте «Відкріпити від меню Пуск».
- Проробляєте цю дію з усіма іншими плитками.
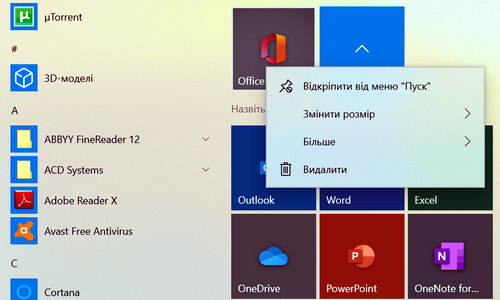
4. Відключення візуальних ефектів операційної системи
На слабких комп'ютерах різні ефекти згортання/розгортання додатків, тіні, анімації негативно позначаються на швидкості роботи системи. Якщо Вас не хвилює візуальне оформлення операційної системи, рекомендуємо його максимально спростити.
Для цього, натискаєте правою кнопкою миші по меню «Пуск» і вибираєте «Настройки». Або натискаєте «Пуск» і вибираємо зліва значок шестерні. Переходите у розділ «Спеціальні функції», Тут слід вимкнути «Відображати анімацію у Windows».
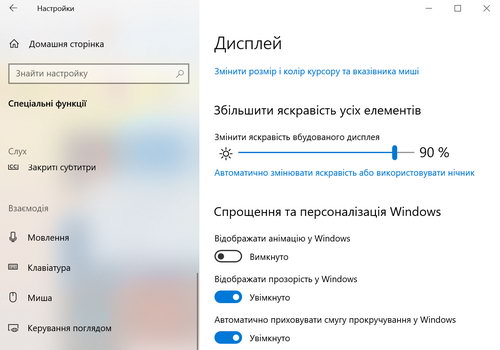
Наступним кроком перейдіть у налаштування системи. Для цього робите правий клік миші по «Пуску» й обираєте пункт «Система». Далі обираєте «Відомості про систему» -> «Додаткові настройки системи».
Відкриється вікно «Властивості системи». Перейдіть у вкладку «Додатково», оберіть настройки продуктивності. Тут ми рекомендуємо вибрати пункт «Настроїти на продуктивність», будуть відключені всі ефекти. Або ви можете просто прибрати галочки з окремих ефектів зі списку.
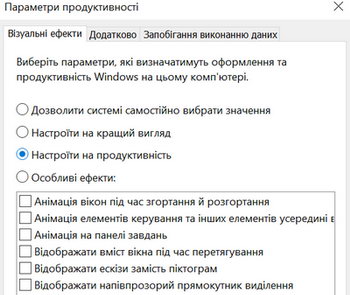
5. Дефрагментація диска
Швидкість доступу до даних може знижуватися через фрагментацію файлів у процесі використання жорсткого (або SSD) диска. Щоб оптимізувати дані, необхідно натиснути правою кнопкою миші на букву диска й обрати «Властивості». Потім перейти у вкладку «Знаряддя» та натиснути на кнопку «Оптимізувати». Врахуйте, що процес дефрагментації може зайняти досить тривалий час.
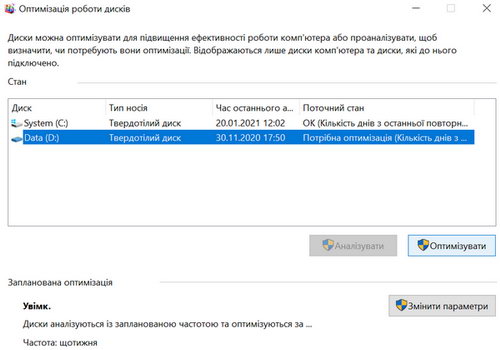
І останнє. Виробники програмного забезпечення випускають його щораз вимогливішим до обладнання, тому покупка нового комп’ютера – лише питання часу. Нескладний апгрейд пристрою можна зробити, доставивши оперативну пам'ять (ви одразу відчуєте, наскільки шустрішим став Ваш ноут, отримавши 8 гіг «оперативки» після 4). Зорієнтуватися в асортименті та цінах модулів пам’яті можна тут https://zeto.ua/.
